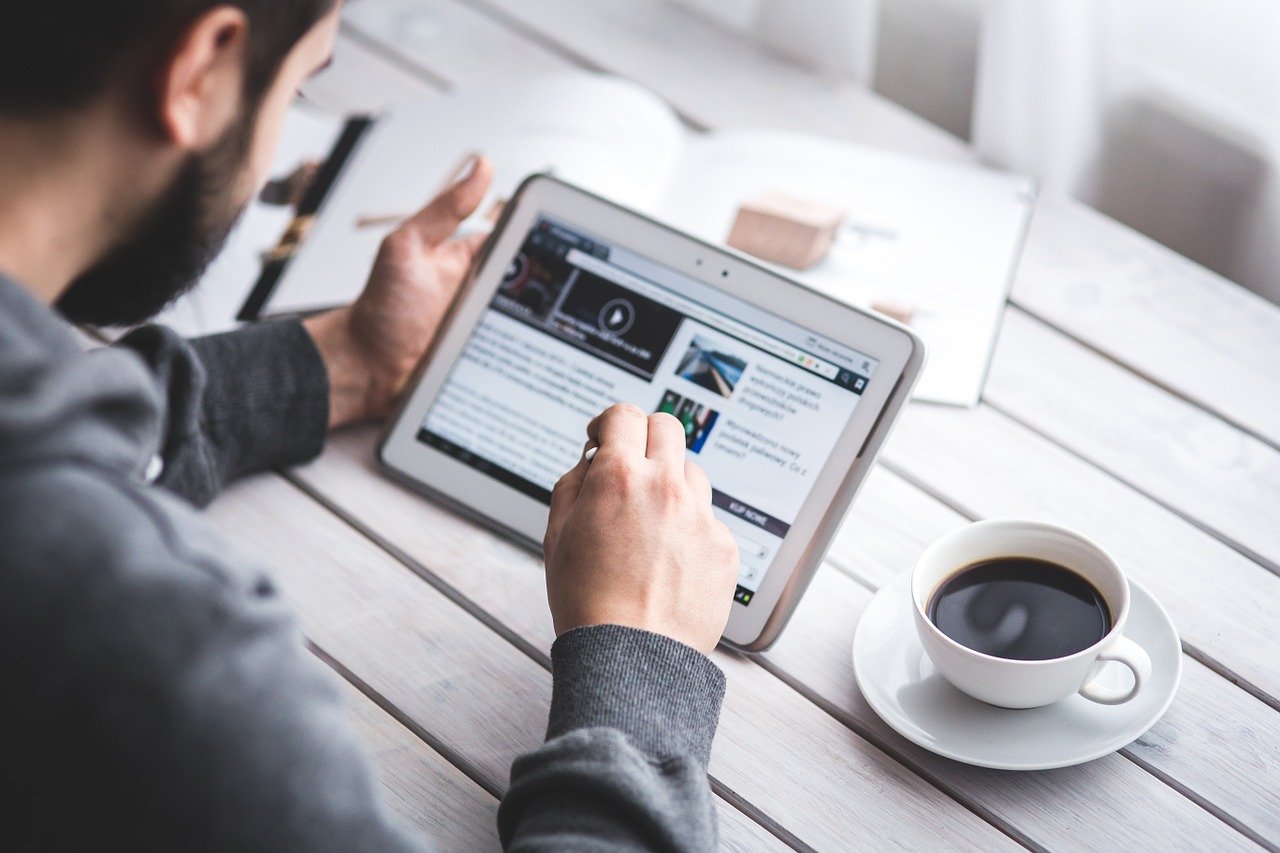ロリポップ!の独自SSLは無料版と有料版あります

ロリポップ!の独自SSLには、無料版と有料版(PRO)があります。
ロリポップ!でサーバーをレンタル契約すると、ドメインが無料で与えられます。
「ロリポップ!のドメイン」は、無料でSSL化の設定が可能です。
SSLの無料版と有料版の違いは、認証局の違いがあるようですが、ほとんど気にする必要はないでしょう。
無料でhttpsが利用できるので、ありがたいです。
まず、独自ドメインの設定をしておくこと

無料版の独自SSLを利用するには、独自ドメインを取得しておく必要があります。
独自ドメインは、ムームードメインなどで簡単に安価に取得できますので、先に取得しておきましょう。
>> ムームードメイン ![]() でドメインを取得する方法はこちらの記事をご覧ください。
でドメインを取得する方法はこちらの記事をご覧ください。
ロリポップ!での独自SSL(無料版)の設定手順

ロリポップ!で無料版の独自SSLの設定手順は、おおまかに以下の通りです。
- ロリポップ!のユーザー専用ページにログインする
- 無料版独自SSLの設定をする
- httpsでアクセスできるか確認する
- WordPressの設定をする
- リダイレクト設定をする(転送設定)
- 確認する
ロリポップ!のユーザー専用ページにログインする
ロリポップ!でサーバーの契約をした時に与えられた「ロリポップ!のドメイン」と「パスワード」でユーザー専用ページにログインします。
独自ドメインの設定を終えた人は、独自ドメインでログインが可能です。
無料版独自SSLの設定をする
ロリポップ!のユーザー専用ページにログインすると画面左側にメニューがありますので、「セキュリティ」→「独自SSL証明書導入」をクリックします。
独自SSL(無料)の画面が開くので、「SSL保護されていないドメイン」の中にあるSSL化したいドメインとサブドメインの左側チェックボックスにチェックを入れて、「独自SSL(無料)を設定する」を選択します。
「SSL設定作業中」と表示されるので、数分待ちます。
SSL化したいドメインに「SSL保護有効」と表示されれば完了です。
httpsでアクセスできるか確認する
ブラウザのアドレスバーにURL(https://ドメイン名)を入力して、サイトにアクセスできるか確認します。
アクセスできなかった場合は、時間をおいてから再度アクセスしてみてください。
WordPressの設定をする
WordPress側でも独自SSL(無料)の設定をしてく必要があります。
WordPressにログインし、「設定」→「一般」をクリックします。
「WordPressアドレス(URL)」と「サイトアドレス(URL)」をhttpsに書き換えます。
「http://~」→「https://~」
【注意!】書き換えを間違えるとサイトにアクセスできなくなってしまうので、慎重に行ってください。
画面下側にある「変更を保存」をクリックすると、WordPressからログアウトするので、再度ログインします。
再びログインして、管理画面のURLがSSL(https)になっていたら、WordPressでおこなう設定は完了です。
リダイレクト設定をする(転送設定)
今の状態では、「http://ドメイン」、「https://ドメイン」でもアクセスできる状態にあるので、「http://ドメイン」でアクセスがあった場合、「https://ドメイン」に転送する設定をします。
「.htaccess」というサーバーの設定を制御するファイルに、301リダイレクトの内容を記述します。
ロリポップ!FTPを使って、「.htaccess」のファイルの中身を書き換えます。
ロリポップ!のユーザー専用ページにログインし、「サーバーの管理・設定」→「ロリポップ!FTP」をクリックします。
フォルダ名(SSL化させた独自ドメイン名)をクリック、またはプラス(+)を選択します。
「.htaccess」をクリックします。
「.htaccess」の編集画面に移動するので、「.htaccess」の先頭部分に、以下の内容を追記します。
<IfModule mod_rewrite.c>
RewriteEngine On
RewriteCond %{HTTPS} !on
RewriteRule ^(.*)$ https://%{HTTP_HOST}%{REQUEST_URI} [R=301,L]
</IfModule>
※ 不等号(<>)は全角になっているので、半角(<>)に直してください。
保存して完了です。
確認する
リダイレクト設定(転送設定)が出来ているか確認します。
ブラウザのアドレスバーに「http://ドメイン」と入力して、「https://ドメイン」に転送されれば、設定が出来ています。
まとめ

ロリポップ!で無料のSSL化の方法を紹介しました。
SSL化しておいた方がGoogleの検索エンジンの評価にも良い様ですので、是非SSL化しておきましょう。
独自ドメインもムームードメイン ![]() で簡単に安価に取得できます。
で簡単に安価に取得できます。
独自ドメインを取得して、サーバーの無料SSL化をやっておきましょう。